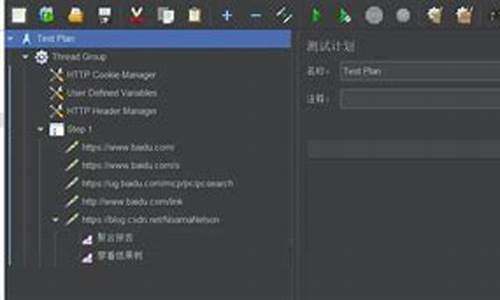vs使用chrome断点调试工具(vs 断点调试)
硬件: Windows系统 版本: 314.5.7640.745 大小: 39.74MB 语言: 简体中文 评分: 发布: 2024-07-27 更新: 2024-10-21 厂商: 谷歌信息技术
硬件:Windows系统 版本:314.5.7640.745 大小:39.74MB 厂商: 谷歌信息技术 发布:2024-07-27 更新:2024-10-21
硬件:Windows系统 版本:314.5.7640.745 大小:39.74MB 厂商:谷歌信息技术 发布:2024-07-27 更新:2024-10-21
跳转至官网

如果您正在使用Visual Studio进行Chrome浏览器的断点调试,那么您可能需要了解如何使用Chrome断点调试工具来帮助您更好地调试代码。本文将详细介绍如何在Visual
Studio中使用Chrome断点调试工具,以便您可以更轻松地进行代码调试。
1. 安装Google Chrome浏览器和Chrome DevTools扩展
您需要在计算机上安装Google Chrome浏览器和Chrome DevTools扩展。您可以从Chrome官方网站下载并安装这些软件。安装完成后,请确保在Chrome浏览器中启用DevTools扩展。
1. 打开Visual Studio项目
接下来,您需要打开您的Visual Studio项目,并确保您的代码已经包含了需要调试的部分。在Visual Studio中,您可以使用“调试”菜单中的“附加到进程”选项来启动Chrome浏览器并加载您的应用程序。
1. 在代码中设置断点
一旦您的应用程序已经在Chrome浏览器中运行,并且您已经成功加载了应用程序,就可以开始在代码中设置断点了。要设置断点,请单击Visual Studio左侧面板中的“源代码管理器”,然后在代码中找到您想要设置断点的行号。右键单击该行号,并选择“添加/删除断点”。这将在该行上创建一个红色圆圈,表示该行已被设置为断点。
1. 启动调试会话
当您准备好开始调试时,可以单击Visual Studio顶部菜单栏中的“调试”按钮,然后选择“开始调试”选项。这将启动Chrome浏览器的控制台窗口,并显示当前正在执行的代码行。如果有任何错误或异常发生,它们将在控制台中显示出来。
1. 使用Chrome DevTools工具进行调试
除了使用Visual Studio的控制台窗口外,您还可以使用Chrome DevTools工具来进行更深入的调试。要打开Chrome DevTools窗口,请单击Visual Studio顶部菜单栏中的“调试”按钮,然后选择“窗口”>“其他窗口”>“Chrome开发者工具”。这将打开一个新的DevTools窗口,其中包含了许多有用的工具和功能,可以帮助您更好地调试代码。例如,您可以使用“Sources”面板来查看和编辑JavaScript文件,或者使用“Network”面板来查看网络请求和响应。
以上是一些关于如何在Visual Studio中使用Chrome断点调试工具的基本步骤和技巧。通过使用这些工具和功能,您可以更轻松地进行代码调试,并更快地找到和解决问题。